Step By Step Procedure to Install and Develop 1st Program
Step 1: Get Eclipse
For this tutorial, I’m going to use Eclipse, because frankly it’s the easiest and most hassle-free development tool for Android right now. If you’re a NetBeans programmer, be my guest; but I’ll use Eclipse today.
Note: This is a .zip file; when you unzip it you will be able to run it wherever you unpacked it – there is no installer. I’d recommend that you put this in “C:\Program Files\” unless you plan on making it a portable application on a USB drive or something.
Step 2: Download The Java JDK
If you don’t have it already, you need to download the Java JDK 6. If you currently have the JDK 5, you should be okay, but there’s really no reason not to update. Just install it by downloading and then running through the setup to get things going. I’d recommend that you just hit next–>next–>finish, rather than doing anything fancy. Once you get things working, you can mess around a bit.
Step 3: Download The Android SDK Tools
Next, you’ll need to get the Android SDK Tools straight from Google. Unpack and install this to a directory you’ll remember – you need to reference this in the next few steps.
Step 4: Configure Eclipse For Your Android
Start Eclipse, and head to ‘Help>Install New Software‘. Hit “Add…” and for the name, type “Android” and set the link to “https://dl-ssl.google.com/android/eclipse/” (if this doesn’t work, try it with http:// instead of https://).Click “OK” and the following should appear.
Select both of the resulting packages, and hit next – this will download the Android ADT(Android Development Tools). Go ahead and start the download to obtain these two packages. Restart Eclipse (it should prompt you to on completion of the downloads). We’re almost ready to start coding.
Step 5: Configure The Android SDK
Navigate to the folder you downloaded/unpacked the Android SDK to. In there, you’ll find a file named “SDK Setup.exe.” Start that file – the following dialogue should appear.
Don’t feel obligated to download every single thing. Could it hurt? Not really. For me, however, I only really want to program for Android 2.1 and 2.01, so those are the only API packages I bothered to get (someday I may pay for my folly, but not today). Either way, get what you want (and you do need to pick one) and hit install. The SDK manager will install it for a little while – go grab a snack.
Step 6: Set Up Your Android Virtual Device (AVD)
Now that you’ve finished yet another painful download, click over to “virtual devices” (still in the SDK Manager). We’re going to create an Android device that will test run your programs for you! Hit “New” to create a new Android device, and put in the specifications that you want it to have. In the screenshot below, you’ll see the options I wanted
Click “Create AVD” to–well–create your AVD. Select your AVD from the list, and hit “Start” to make sure that you do indeed have a working emulation of an Android phone. After a pretty lengthy start-up wait, it should look something like this.
Fool around with it and explore for a bit if you want, then close it up so we can get back to work.
Step 7: Configure Eclipse Again
Remember that Android SDK we got earlier? We didn’t do anything with it. Now, it’s time to tell Eclipse where it is so Eclipse can use it as a resource. To do this, open Eclipse and navigate toWindow>Preferences (or on Mac, Eclipse>Preferences) and select the Android tab. As shown below, browse to the location of your Android SDK and hit “Apply“.
Everything check out so far? Hit “OK” to save everything and ready to start our Application
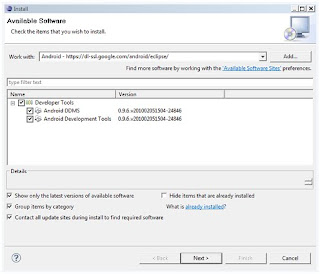




No comments:
Post a Comment