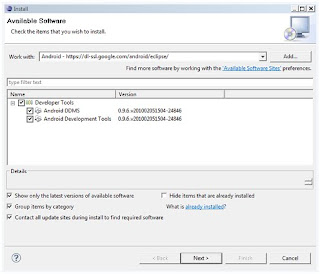Android Tools
The Android Software Development Kit for mobile applications comes with custom tools to enhance your application projects. While the Android Emulator and the Tools Plugin for the Eclipse Integrated Development Environment are must-have Android tools, others are also available for debugging your applications, packaging and installing them.
ANDROID EMULATOR
The Android Emulator installs a virtual mobile device on your computer. Use this Android tool to develop, test, and debug applications without the need for a mobile device. The Emulator simulates the function of a mobile device and allows you to run simultaneous applications.
ANDROID DEVELOPMENT TOOLS PLUGIN FOR ECLIPSE IDE
The Android tool plugin for Eclipse Integrated Development Environment increases speed and efficiency for developing Android applications. With this Android tool, your application projects are enhanced by accessing the DDMS tool from Eclipse. It also comes with a Wizard for new projects for creating the basic files, and a code editor for XML.
DALVIK DEBUG MONITOR SERVICE (DDMS)
The debugging Android tool, DDMS, works with the emulator or the mobile device. It detects the virtual machines and provides Info, Thread and Heap tabs for easy display. Other functions of the DDMS include port forwarding, screen capture, exploring processes, cause a garbage collection to occur, run logcat for dumpsys and dumpstate on the device, examine radio state, and stop a virtual machine. Note: The DDMS Android tool will crash an application running in a Sun Java desktop virtual machine.
ANDROID DEBUG BRIDGE (ADB)
Three core components of the ADB Android tool include a client, server, and daemon. The Android Debug Bridge is used to manage the state of an emulator or mobile device. It can also be used to copy and install an application from one computer to another emulator or device, to manage SQLite (included in Android tools) databases, and to enable logcat logging.
ANDROID ASSET PACKAGING TOOL (AAPT)
The IDE plugins can use this Android tool to package the .apk file. Developers can use it directly to view, create and update .zip, .jar and .apk archives and compile resources into binary assets.
ANDROID INTERFACE DESCRIPTION LANGUAGE (AIDL)
Using interprocess communication, two processes on an Android device can talk with the code generated by AIDL. This Android tool is interface based and saves developers the time used to write marshalling code.
TRACEVIEW
If you generate trace log data from Android applications, this Android tool will offer a graphical view of those execution logs.
MKSDCARD
The mksdcard is an Android tool that allows you to simulate an SD card plugged into a mobile device. The disk image is used with the emulator to mimic the presence of external storage.
DX
The DX converts .class files to the Android bytecode. This Android tool presents files in the Dalvik executable format, and can also present a people-friendly readable format.
ACTIVITYCREATOR
The activityCreator script comes in handy when not using Eclipse IDE and ADT plugin. Like the ADT New Project Wizard, this Android tool creates the basic files needed to get you started on Android application development.